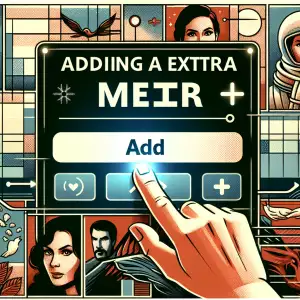Zkroťte svůj počítač: Instalace Windows krok za krokem

- Příprava na instalaci
- Zálohování dat
- Výběr verze Windows
- Stažení instalačního souboru
- Vytvoření instalačního média
- Nastavení BIOSu/UEFI
- Spuštění z instalačního média
- Výběr jazyka a klávesnice
- Zadání licenčního klíče
- 0 Formátování disku
- 1 Instalace systému Windows
- 2 Vytvoření uživatelského účtu
- 3 Instalace ovladačů
- 4 Instalace programů
- 5 Aktualizace systému
Příprava na instalaci
Před samotnou instalací systému Windows je nezbytné provést několik přípravných kroků, aby proběhla hladce a bez problémů. Začněte zálohováním všech důležitých dat z vašeho počítače. To zahrnuje dokumenty, fotografie, hudbu a další soubory, které si chcete ponechat. Zálohovat můžete na externí pevný disk, USB flash disk nebo do cloudového úložiště. Dále si ověřte, zda máte k dispozici instalační médium pro Windows – ať už se jedná o DVD disk nebo USB flash disk. Zkontrolujte také, zda splňuje váš počítač minimální hardwarové požadavky pro instalaci vámi zvolené verze Windows. Tyto informace naleznete na oficiálních stránkách společnosti Microsoft. Po splnění těchto kroků můžete přistoupit k samotné instalaci operačního systému Windows.
Zálohování dat
Před instalací nového operačního systému Windows, ať už se jedná o upgrade nebo čistou instalaci, je nezbytné provést zálohu všech důležitých dat. Instalace Windows může někdy vést ke ztrátě dat, ať už v důsledku neočekávaných chyb nebo neúmyslného smazání. Zálohování dat je proces vytváření kopií vašich důležitých souborů a jejich ukládání na externí zařízení, jako je externí pevný disk, USB flash disk nebo cloudové úložiště. Mezi data, která byste měli zálohovat, patří dokumenty, fotografie, videa, hudba, záložky prohlížeče a další soubory, které jsou pro vás cenné a jejichž ztrátu byste si nemohli dovolit. Existuje mnoho způsobů, jak zálohovat data. Můžete použít vestavěné nástroje Windows, jako je Historie souborů nebo Zálohování a obnovení, nebo si můžete stáhnout software třetích stran. Bez ohledu na to, jakou metodu zvolíte, ujistěte se, že máte aktuální zálohu všech důležitých dat, než budete pokračovat v instalaci systému Windows. Záloha dat je vaše nejlepší obrana proti jejich ztrátě, proto ji nepodceňujte.
Výběr verze Windows
Když vybíráte operační systém, máte na výběr nejen Windows, ale taky různé linuxové distribuce. Microsoft sice nabízí spoustu verzí Windows, ale pojďme se podívat, co vlastně potřebujete. Pro domácí uživatele existuje Windows Home a Pro, přičemž Home je levnější a zvládne běžné věci jako brouzdání po netu, práci s dokumentama a koukání na filmy. Pro je už namakanější - má třeba BitLocker na šifrování a může se připojit k doméně, což se hodí firmám. Mimochodem, linuxové distribuce nabízí podobné funkce zadarmo. Pro firemní zákazníky existují verze Enterprise a Education, které mají extra vychytávky pro velké organizace. Při výběru systému musíte kouknout na výkon počítače, co od něj chcete a kolik máte peněz. Pokud tápete, jestli zvolit Windows nebo linuxové distribuce, můžete mrknout na web Microsoftu nebo se zeptat někoho, kdo tomu rozumí - třeba ajťáka.
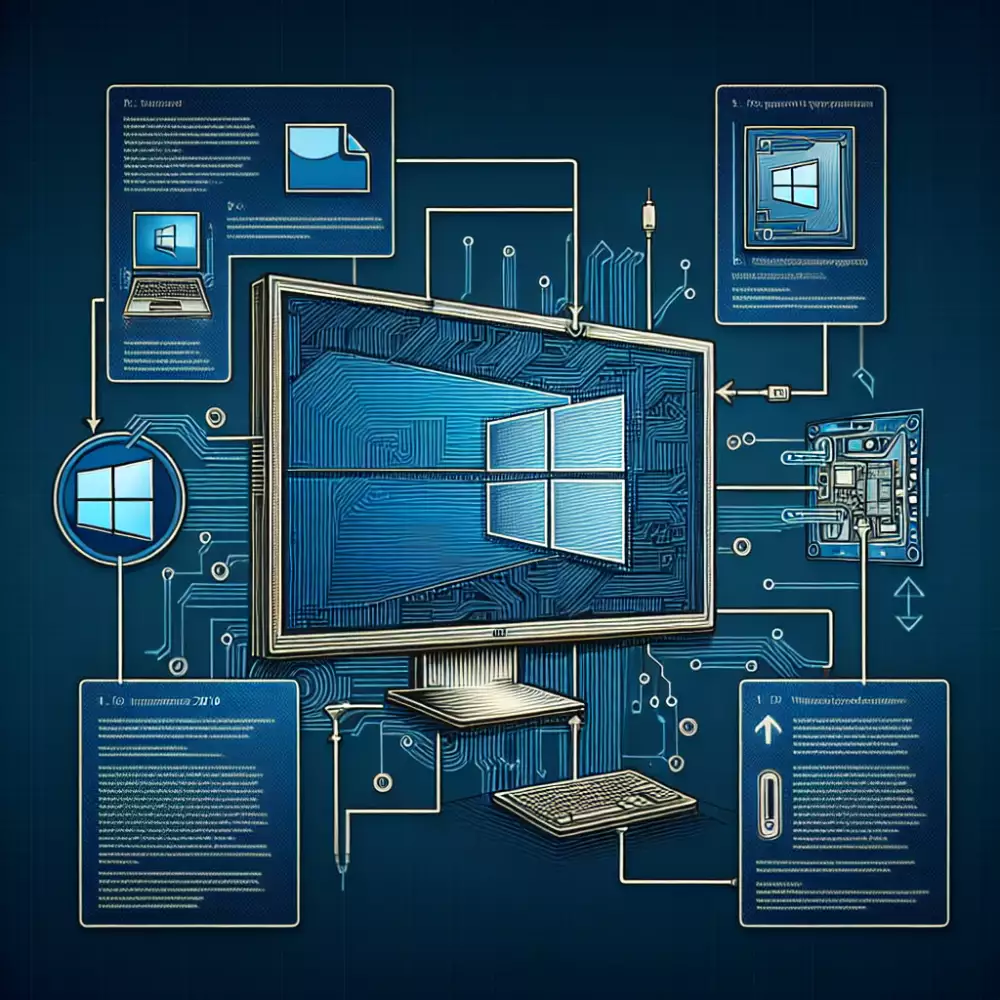
Stažení instalačního souboru
Před samotnou instalací systému Windows je nezbytné získat jeho instalační soubor. Ten má obvykle podobu ISO obrazu, což je v podstatě digitální kopie instalačního disku. Získat tento soubor můžete několika způsoby. Nejjednodušší a nejbezpečnější je stáhnout si ho přímo ze stránek společnosti Microsoft. Na stránkách naleznete nástroj pro vytvoření instalačního média, který vám umožní stáhnout ISO obraz pro vámi zvolenou verzi Windows. Důležité je vybrat správnou edici systému (Home, Pro, atd.) a jazykovou verzi. Po stažení ISO souboru je potřeba ho buď vypálit na DVD, nebo vytvořit bootovací USB flash disk. K tomu vám poslouží celá řada bezplatných programů.
Nainstalovat Windows je jako stavět domeček z karet - jeden špatný pohyb a všechno se hroutí.
Patrik Novák
Vytvoření instalačního média
Když potřebujete provést instalaci Windows 11 bez internetu, musíte si nejdřív připravit instalační médium. Můžete použít buď USB flash disk (musí mít aspoň 8 GB), nebo klasické DVD - to stačí jednovrstvý disk. Koukněte na kompletního průvodce instalací Windows 11 bez internetu, kde najdete všechny detaily. No a pak si z oficiálního webu Microsoftu stáhněte nástroj pro vytvoření instalačního média. Je to docela jednoduchý - spustíte ho a jen klikáte podle instrukcí. Během instalace Windows 11 bez internetu si vyberete jazyk, edici Windows (bacha, musí sedět s vaším licenčním klíčem) a typ média. Když to celé doběhne, máte bootovací médium připravený a můžete začít s instalací. Jo, a ještě jedna věc - instalace Windows 11 bez internetu je fakt užitečná, když třeba nemáte stabilní připojení.
Nastavení BIOSu/UEFI
Před instalací samotného systému Windows je nezbytné správně nastavit BIOS (Basic Input/Output System) nebo UEFI (Unified Extensible Firmware Interface), což je modernější obdoba BIOSu. Tyto systémy slouží jako rozhraní mezi hardwarem počítače a operačním systémem. Pro instalaci Windows je klíčové nastavit v BIOSu/UEFI bootování z instalačního média, ať už se jedná o DVD mechaniku nebo USB flash disk. Postup se liší v závislosti na výrobci a verzi BIOSu/UEFI, ale obecně je potřeba restartovat počítač a během spouštění stisknout klávesu, která vyvolá nastavení BIOSu/UEFI. Mezi běžné klávesy patří Del, F2, F10, F12 nebo Esc. V rozhraní BIOSu/UEFI je nutné najít sekci Boot (Spuštění) a v ní změnit pořadí bootovacích zařízení tak, aby na prvním místě bylo vaše instalační médium. Po uložení změn a restartu počítače by se měla automaticky spustit instalace Windows z vybraného média. V případě, že váš počítač podporuje UEFI a chcete využít jeho výhod, jako je například rychlejší bootování, je důležité zkontrolovat, zda je v BIOSu/UEFI aktivován režim UEFI Boot a zda je vaše instalační médium Windows vytvořeno pro UEFI.

Spuštění z instalačního média
Před samotným spuštěním instalace Windows z instalačního média je potřeba v nastavení BIOSu vašeho počítače změnit bootovací prioritu. To znamená, že počítači řeknete, aby se nejdříve pokusil spustit systém z DVD mechaniky nebo USB disku, kde máte instalační médium, a ne z pevného disku, kde je pravděpodobně nainstalován váš stávající operační systém.
Po uložení změn v BIOSu restartujte počítač. Pokud jste vše nastavili správně, měl by se spustit instalační program Windows. Na obrazovce se zobrazí výzva k výběru jazyka, formátu času a data a rozložení klávesnice. Po provedení těchto voleb klikněte na tlačítko "Další". V dalším kroku budete vyzváni k zadání produktového klíče Windows. Pokud ho máte, zadejte ho a pokračujte dále. V opačném případě zvolte možnost "Nemám produktový klíč" a aktivujte systém později.
Nyní se zobrazí licenční podmínky. Přečtěte si je pozorně a pokud s nimi souhlasíte, zaškrtněte políčko "Souhlasím s licenčními podmínkami" a pokračujte kliknutím na tlačítko "Další". V dalším kroku budete vyzváni k výběru typu instalace. Pro čistou instalaci Windows zvolte možnost "Vlastní: Pouze instalace systému Windows (pokročilé)".
Výběr jazyka a klávesnice
Během instalace Windows budete vyzváni k výběru jazyka a rozložení klávesnice. Tyto volby ovlivní jazyk používaný v systému Windows, včetně nabídek, oken a dialogových oken, a také rozložení znaků na klávesnici. Pro výběr jazyka klikněte na rozbalovací nabídku a vyberte požadovaný jazyk, například čeština. Poté vyberte odpovídající rozložení klávesnice, například česká QWERTY. Pokud si nejste jisti, které rozložení klávesnice použít, můžete kliknout na tlačítko "Zobrazit rozložení klávesnice" a zobrazit náhled. Po výběru jazyka a rozložení klávesnice klikněte na tlačítko "Další" a pokračujte v instalaci. Správný výběr jazyka a rozložení klávesnice je důležitý pro pohodlné a efektivní používání počítače. Pokud později budete chtít změnit jazyk nebo rozložení klávesnice, můžete tak učinit v nastavení systému Windows.

Zadání licenčního klíče
Během instalace Windowsu se dostanete do bodu, kdy budete vyzváni k zadání licenčního klíče. Tento klíč je vlastně takový váš unikátní kód, který dokazuje, že máte legálně pořízený operační systém. Obvykle ho najdete na zadní straně instalačního DVD, na štítku vašeho počítače, nebo v emailu s potvrzením objednávky, pokud jste si Windows koupili online. Licenční klíč se skládá z 25 znaků, rozdělených do pěti skupin po pěti znacích. Zadání je jednoduché, stačí opsat klíč do příslušného políčka v instalačním programu. Po zadání klíče se ujistěte, že jste ho zadali správně a pokračujte kliknutím na tlačítko "Další". Tímto krokem potvrdíte, že souhlasíte s licenčními podmínkami společnosti Microsoft a instalace bude pokračovat.
0 Formátování disku
Před samotnou instalací Windows budete vyzváni k výběru disku a jeho oddílu, kam chcete operační systém nainstalovat. V této fázi je důležité provést formátování disku, čímž smažete všechna stávající data a připravíte jej pro instalaci. Formátování disku je proces, při kterém se na disku vytvoří systém souborů, který Windows používá pro organizaci a ukládání dat. Během formátování se také zkontroluje disk na chyby a v případě potřeby se opraví. Existuje několik typů systémů souborů, ale pro instalaci Windows se nejčastěji používá systém NTFS, který nabízí lepší zabezpečení a podporuje větší soubory. Po výběru disku a jeho oddílu zvolte možnost „Formátovat“. Budete dotázáni na potvrzení formátování, jelikož tento proces smaže všechna data na disku. Po dokončení formátování bude disk připraven pro instalaci Windows.
1 Instalace systému Windows
Před samotným zahájením instalace systému Windows se ujistěte, že máte k dispozici vše potřebné. Krom instalačního média (DVD, USB flash disk) budete potřebovat také produktový klíč, který se obvykle nachází na obalu instalačního média nebo v potvrzovacím e-mailu, pokud jste si systém Windows zakoupili online.
| Metoda | Obtížnost | Rychlost | Flexibilita |
|---|---|---|---|
| Z USB flash disku | Střední | Rychlá | Vysoká |
| Z DVD disku | Střední | Pomalá | Nízká |
Dále si zálohujte všechna důležitá data z počítače, jelikož během instalace dojde k formátování disku a ztrátě všech dat. Ujistěte se, že váš počítač splňuje minimální hardwarové požadavky pro instalaci systému Windows. Tyto informace naleznete na webových stránkách společnosti Microsoft.

Po splnění všech těchto kroků můžete konečně přistoupit k samotné instalaci. Vložte instalační médium do počítače a restartujte ho. Po restartu se zobrazí nabídka, ve které vyberte bootování z instalačního média. Následně se spustí průvodce instalací systému Windows, který vás provede celým procesem krok za krokem.
2 Vytvoření uživatelského účtu
Po úspěšném dokončení úvodních kroků instalace Windows se zobrazí výzva k vytvoření uživatelského účtu. Tento krok je nezbytný pro personalizaci vašeho zařízení a ochranu vašich dat. Zadejte své preferované uživatelské jméno, které budete používat pro přihlášení do systému a identifikaci v síti. Dále si zvolte silné heslo, které bude obsahovat kombinaci velkých a malých písmen, čísel a speciálních znaků. Heslo si dobře zapamatujte, jelikož ho budete potřebovat při každém spuštění počítače a přístupu k vašim souborům. Pro zvýšení bezpečnosti můžete zvolit i další možnosti přihlášení, jako je například PIN kód nebo otisk prstu, pokud váš počítač tuto funkci podporuje.
3 Instalace ovladačů
Po úspěšném dokončení instalace Windows se váš systém spustí bez ovladačů pro některá zařízení. To znamená, že některé funkce, jako je připojení k internetu, zvuk nebo grafika, nemusí fungovat správně. Instalace správných ovladačů je proto zásadní pro zajištění optimálního výkonu a stability vašeho systému.
Existuje několik způsobů, jak nainstalovat ovladače ve Windows. Nejjednodušší je použít nástroj Windows Update, který automaticky vyhledá a nainstaluje nejnovější ovladače pro váš hardware.
Další možností je stáhnout ovladače přímo z webových stránek výrobce vašeho hardwaru. To je užitečné zejména v případě, že Windows Update nenajde nejnovější ovladače nebo pokud máte starší hardware, který Windows nerozpozná.
Při instalaci ovladačů je důležité postupovat opatrně a vždy instalovat ovladače určené pro váš konkrétní operační systém a verzi Windows. Instalace nesprávných ovladačů může vést k nestabilitě systému nebo dokonce k jeho selhání.
4 Instalace programů
Po úspěšném zkopírování instalačních souborů Windows na váš USB disk nebo DVD je čas přejít k samotné instalaci. Restartujte počítač a ujistěte se, že bootování probíhá z vašeho instalačního média. To obvykle vyžaduje stisknutí klávesy během spouštění počítače (např. F12, Esc, Delete) - konkrétní klávesa se liší dle výrobce vaší základní desky.
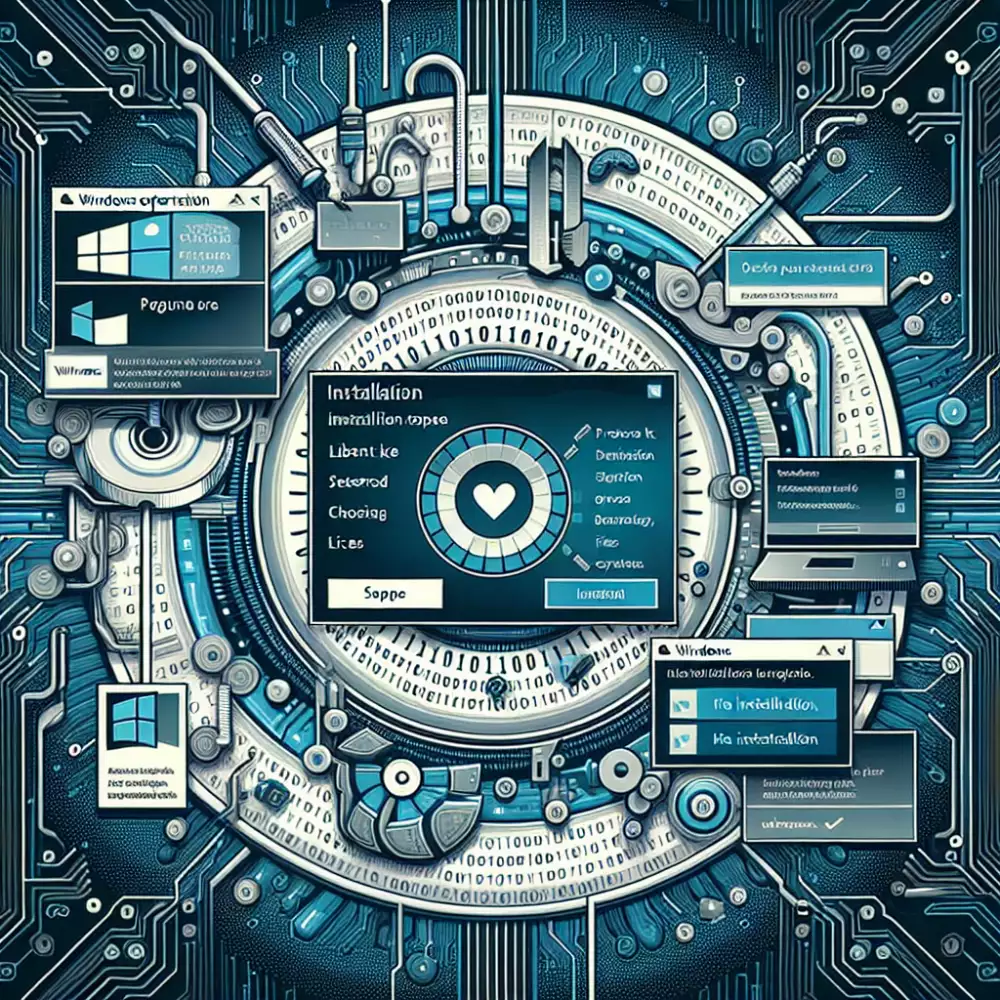
Po nabootování z instalačního média se zobrazí úvodní obrazovka instalace Windows. Následujte pokyny na obrazovce a vyberte jazyk, formát času a měny a rozložení klávesnice. Dále budete vyzváni k zadání licenčního klíče Windows. Pokud jej nemáte k dispozici, můžete tento krok přeskočit a aktivovat systém později.
Následně si budete moci vybrat, zda chcete provést upgrade stávající instalace Windows, nebo provést čistou instalaci. Upgrade zachová vaše soubory a nastavení, ale nedoporučuje se, pokud je váš stávající systém nestabilní. Čistá instalace smaže všechna data z vašeho disku a nainstaluje Windows "načisto". Tato možnost je sice časově náročnější, ale zaručí vám nejčistší a nejstabilnější systém.
Po výběru typu instalace budete vyzváni k rozdělení disku. Pokud instalujete Windows na nový disk, budete muset vytvořit oddíly pro systém a vaše data. Pokud instalujete Windows na disk, kde již máte data, buďte velmi opatrní, abyste nesmazali důležité soubory.
5 Aktualizace systému
Aktualizace systému Windows jsou důležité pro bezpečnost a stabilitu vašeho počítače. Po instalaci systému Windows je důležité zkontrolovat a nainstalovat všechny dostupné aktualizace.
Otevřete Nastavení a přejděte na Aktualizace a zabezpečení. Klikněte na tlačítko Vyhledat aktualizace. Systém Windows vyhledá a stáhne všechny dostupné aktualizace.
Po dokončení stahování budete vyzváni k restartování počítače, abyste je nainstalovali. Ujistěte se, že jste si před restartováním uložili veškerou svou práci. Aktualizace systému Windows mohou trvat několik minut až hodinu.
Po restartu počítače se přihlaste a zkontrolujte, zda byly aktualizace nainstalovány. Můžete to ověřit tak, že znovu přejdete do Nastavení > Aktualizace a zabezpečení. Pravidelná instalace aktualizací systému Windows je zásadní pro udržení bezpečnosti a stability vašeho počítače.
Publikováno: 20. 11. 2024
Kategorie: Technologie